Cara screenshot Laptop dan Komputer di Windows 10 – Komputer dan laptop adalah perangkat yang penting dalam sehari-hari.
Komputer dan laptop di masa sekarang memiliki kegunaan yang cukup banyak, baik itu untuk pekerjaan maupun pendidikan.
Apalagi di masa sekarang yang serba daring, memaksa kita menggunakan perangkat komputer dan juga laptop.
Namun Anda pasti pernah kebingungan bagaimana caranya untuk bisa melakukan screenshoot atau tangkap layar pada laptop atau komputer anda.
Ada banyak sekali cara yang bisa Anda gunakan untuk melakukan screenshoot, baik melalui aplikasi maupun Kombinasi keyboard yang sudah di sediakan oleh windows 10.
Pada artikel kali ini saya akan membahas beberapa cara untuk screenshoot pada Laptop dan Komputer di windows 10.
Cara screenshot Laptop dan Komputer di Windows 10
Di artikel kali ini saya akan menyampaikan beberapa cara untuk screenshoot, agar Anda tidak kebingungan akan saya bagi menjadi 3 cara sebagai berikut:
1. Menggunakan Tombol PrtScn
Cara termudah untuk menyimpan salinan apa pun yang ada di layar komputer adalah dengan menekan tombol “Print Screen” pada keyboard Anda. Biasanya berlabel “PrtScn” (atau yang sangat mirip) dan terletak di baris atas, di antara atau di dekat tombol Fungsi.

Windows menyediakan beberapa variasi PrtScn:
- Menekan PrtScn : Ini menyalin seluruh layar ke clipboard. Anda dapat menempelkan hasil tangkapan layar ke program apa pun yang menampilkan gambar, seperti Paint atau Microsoft Word.
- Kombinasi Alt + PrtScn : Ini akan menyalin jendela yang aktif ke clipboard, yang dapat Anda tempelkan ke program lain.
- Menekan tombol Windows + Shift + S : Layar akan meredup dan penunjuk mouse akan berubah. Anda dapat menarik untuk memilih bagian layar yang akan diambil gambarnya. Tangkapan layar akan disalin ke clipboard, yang dapat Anda tempelkan ke program lain.
- Menekan tombol Windows + PrtScn : Ini akan menyimpan seluruh layar sebagai file gambar. Anda dapat menemukannya di folder “Pictures”, dalam subfolder yang disebut “Screenshots.”
2. Menggunakan Snipping Tool
Microsoft telah menyediakan aplikasi yang flexible untuk screenshoot layar, aplikasi ini di sebut Snipping Tool.
Anda dapat menggunakan Snipping Tool untuk mengambil tangkapan layar dan menyimpannya sebagai file gambar tanpa terlebih dahulu menempelkan tangkapan layar ke program lain.
- Klik Pencarian pada Bagian Kiri bawah
- Ketikkan Snipping tools
- Klik New pada bagian Snipping Toool
- Sekarang Anda bisa memulai menyeting bagian mana yang akan anda Screenshoot
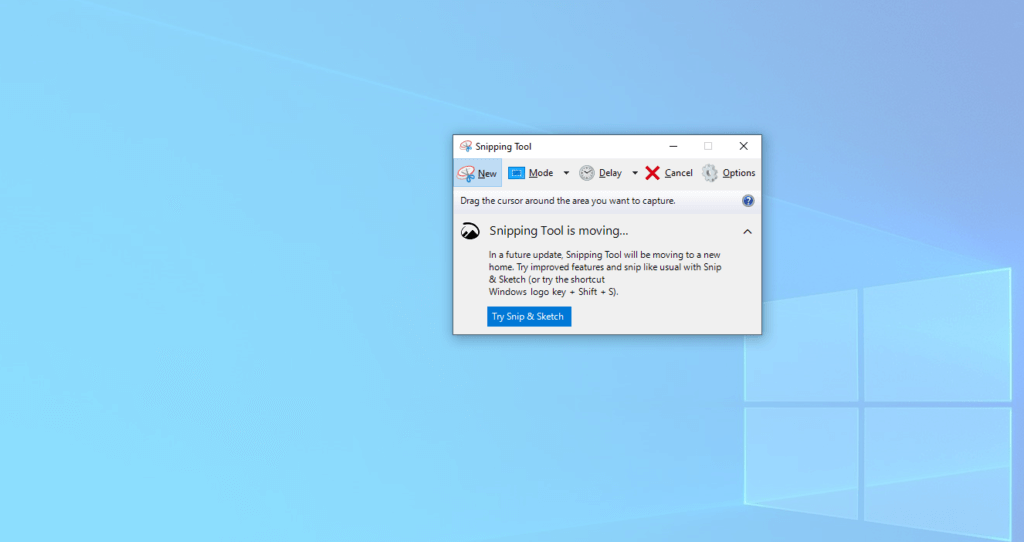
3. Menggunakan Game Bar
Game Bar adalah overlay yang dapat Anda gunakan di sebagian besar game Windows untuk mengambil screenshot dan merekam video jika belum memiliki silahkan download gamebar dan berikut cara menggunakannya:
- Mulai permainan dari menu Start atau program Xbox Console Companion.
- Saat bermain game, tekan tombol Windows + G. Maka Fitur Game Bar akan muncul.
- Klik ikon kamera untuk mengambil screenshoot, atau Anda dapat menggunakan pintasan keyboard: tombol Windows + Alt + PrtScn.
- Screenshoot akan secara otomatis disimpan ke folder “Video” dalam subfolder yang disebut “Captures.”
Penutup
Itulah tadi pembahasan cara screenshot laptop dan komputer di Windows 10 versi bagipakai. Jika Anda mempunyai saran, silahkan sampaikan di kolom komentar yah 🙂
